Webサイト(ホームページ)を外注する際、WordPress(ワードプレス)を利用している場合には、Web制作者はワードプレスの管理画面にログインして作業をすることになります。
Web制作者が作業のためにワードプレスにログインできるようにするためには、下記の方法で新規ユーザーを追加する必要があります。
Webサイトを複数人で管理する際にもユーザーの追加は必要になりますので、参考にしていただけると幸いです。
新規ユーザーの追加方法
1. ワードプレスにログインする
まずは、ご自身のユーザーIDとパスワードでワードプレスにログインします。
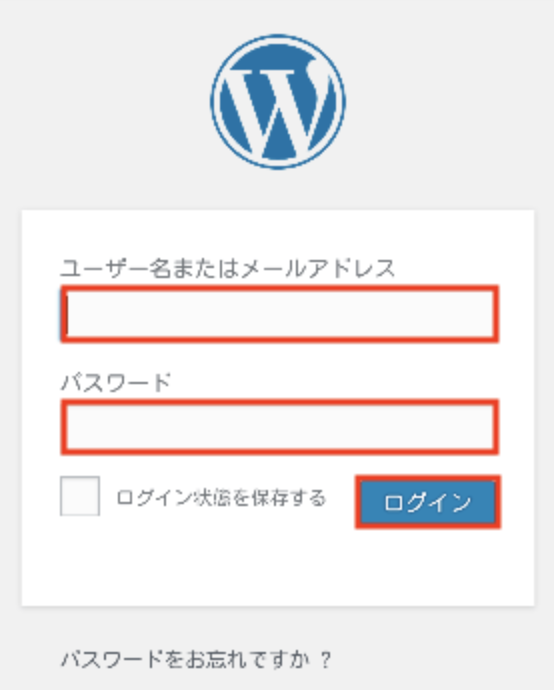
2. ユーザーを新規追加する
①ワードプレスのダッシュボードから、「ユーザー」ー「新規追加」をクリックします。
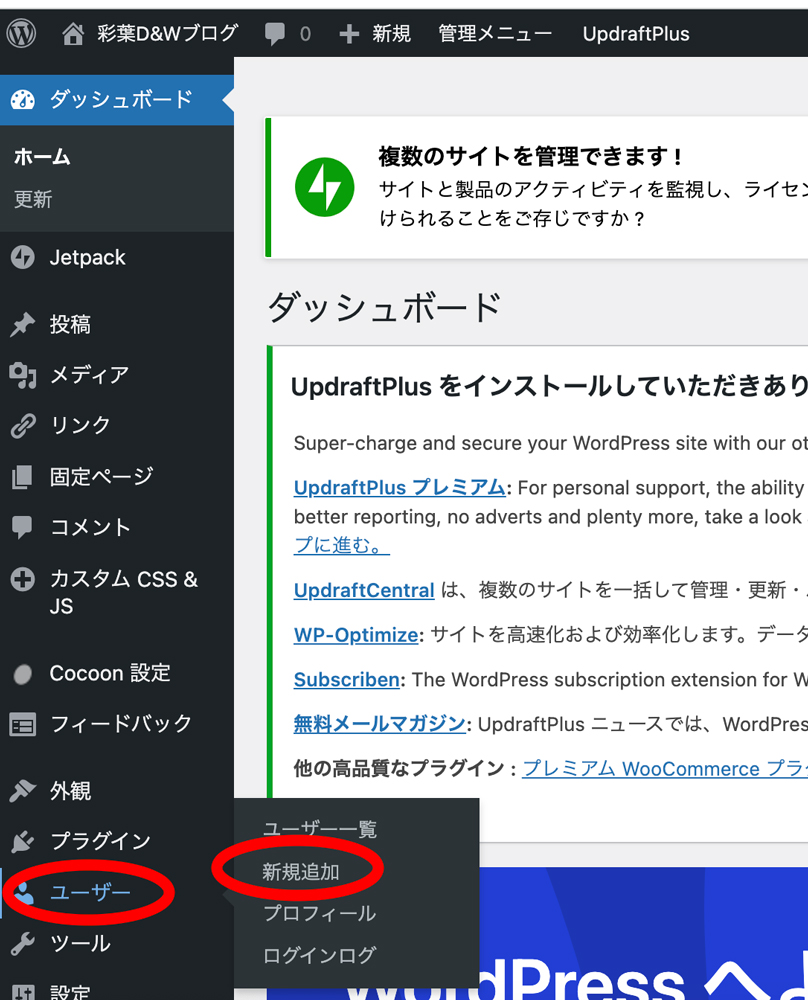
②追加したいユーザーの情報を入力します。
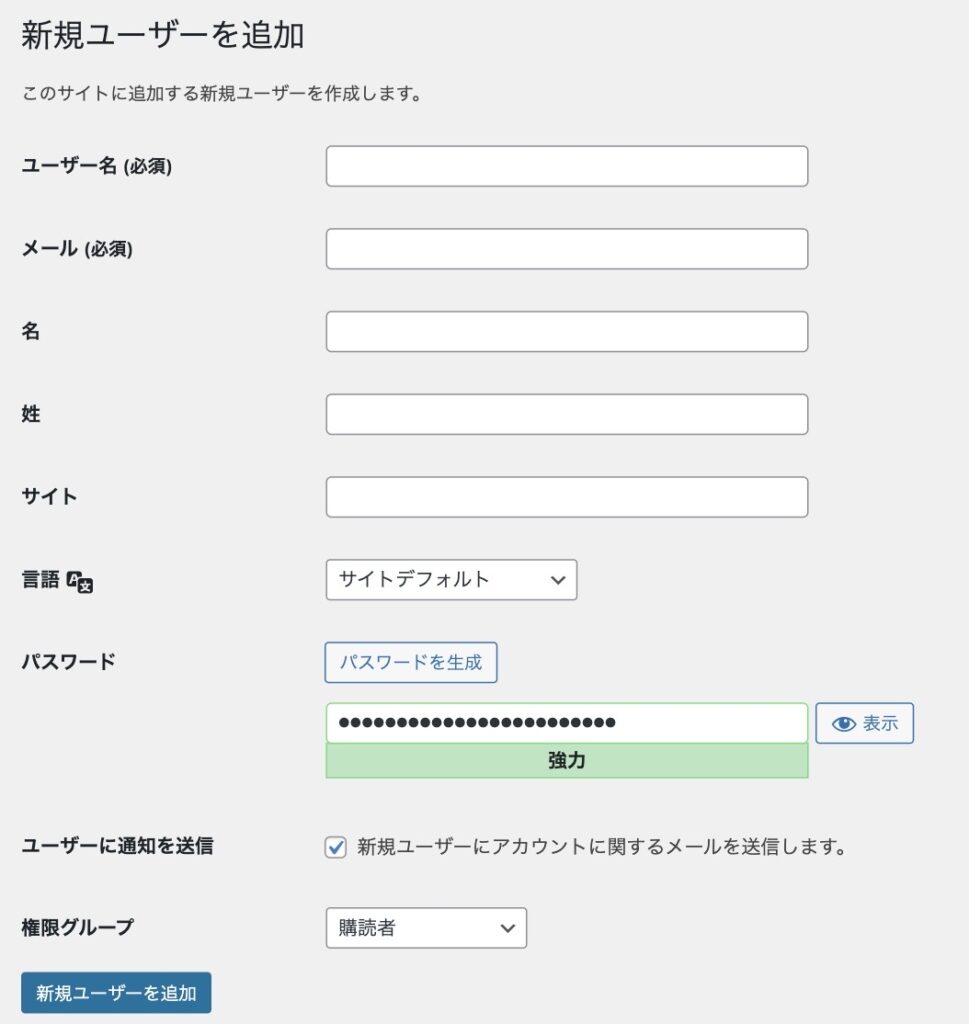
③最後に「新規ユーザーを追加」をクリックすれば完了です。
ご自身でパスワードを設定した場合には、別途追加したユーザーにパスワードを知らせてください。
3. 追加されたユーザー側の操作
前述の2②で入力したメールアドレス宛にお知らせメールが届きます。
新規追加されたユーザーは、このメールに記載されているURLからワードプレスのログイン画面にアクセスすることができます。
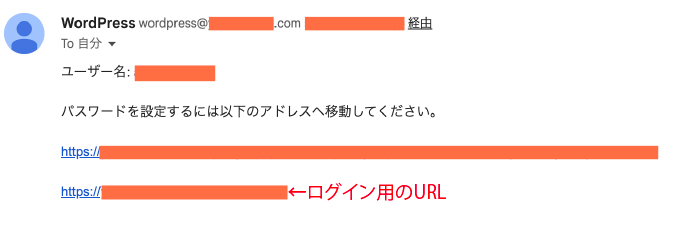
この際、ユーザーが自分でパスワードを変更したい場合には、パスワード設定用のURLから変更できます。
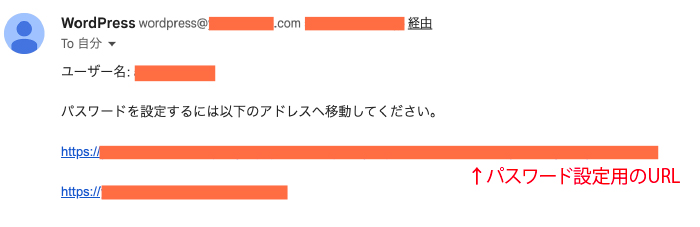
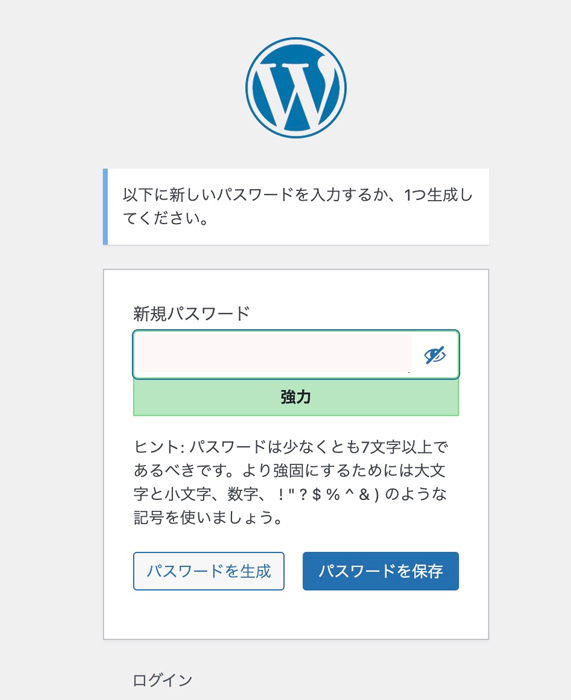
まとめ
他の人に管理者権限を与えるのが不安、、、という方は、Web制作のサポート期間が終了したら、追加したユーザーを削除すれば安心です。
今回は、Webサイト制作を外注する際に必要となる、ワードプレスの新規ユーザー登録についてまとめました。
Webサイトを複数人で管理する際にもユーザーの追加は必要になりますので、参考にしていただけると幸いです。
あなた”らしさ”で選ばれる
\ ホームページ制作 /
◆らしさサポーター彩葉D&W◆

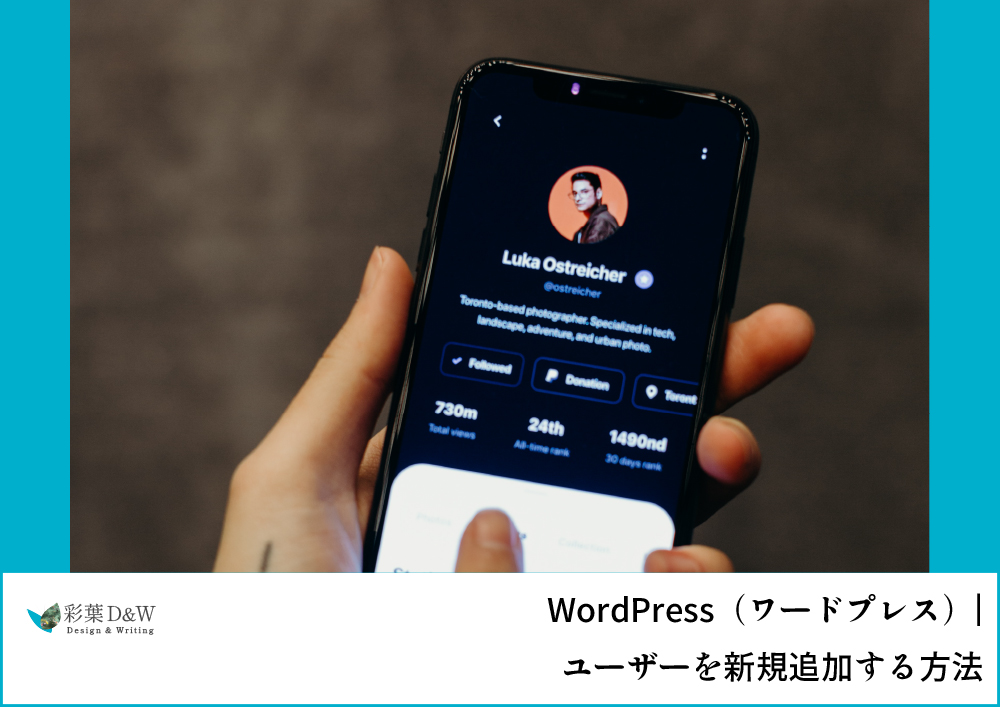
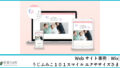

コメント